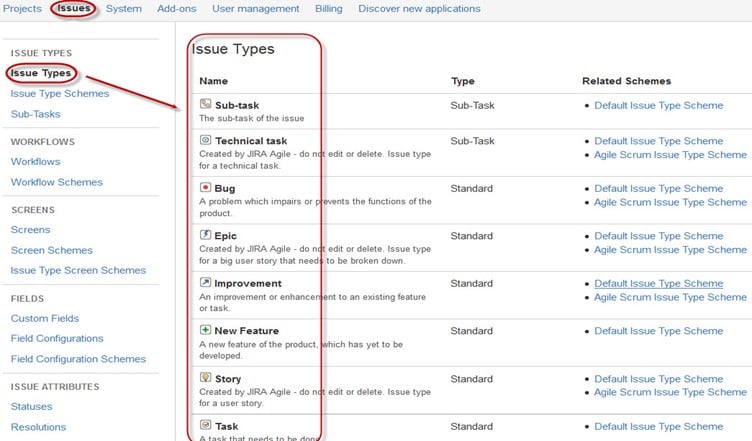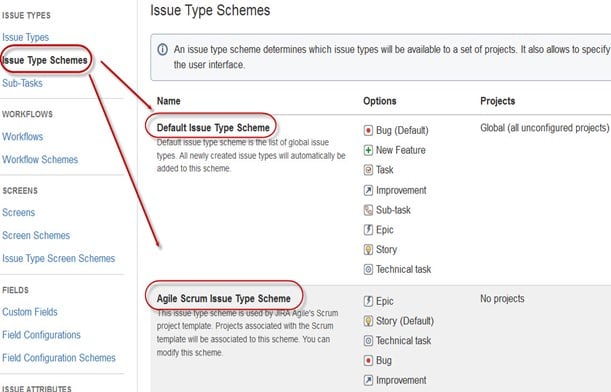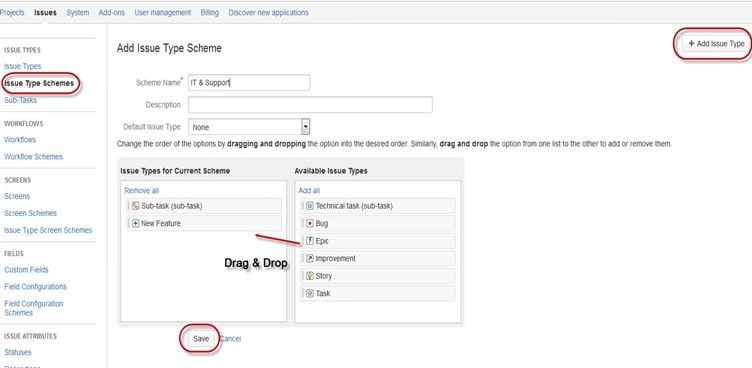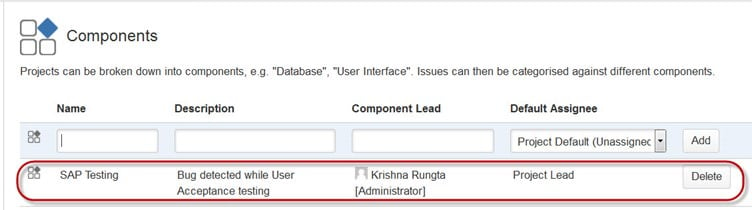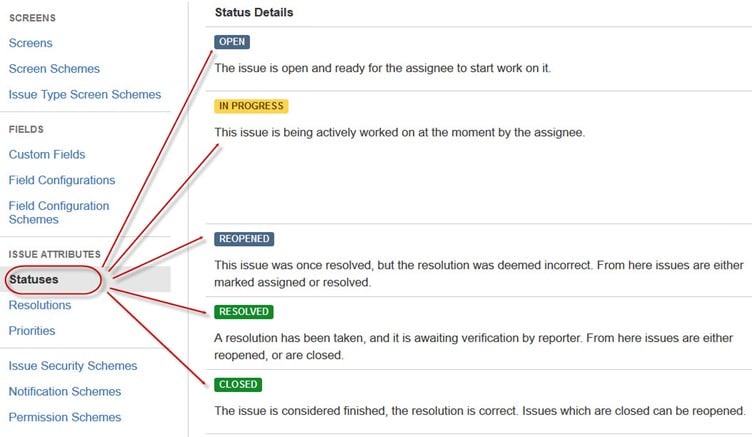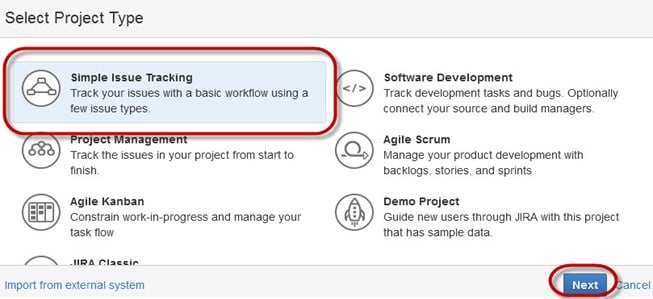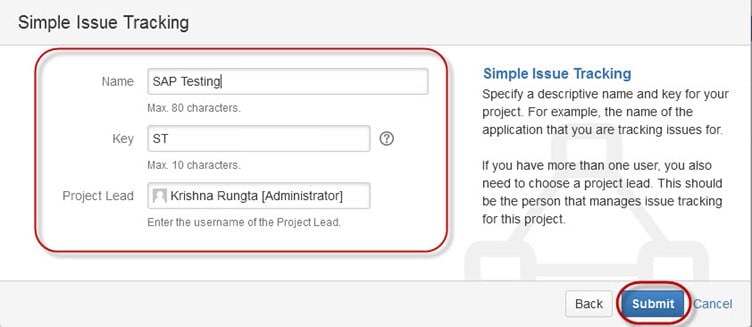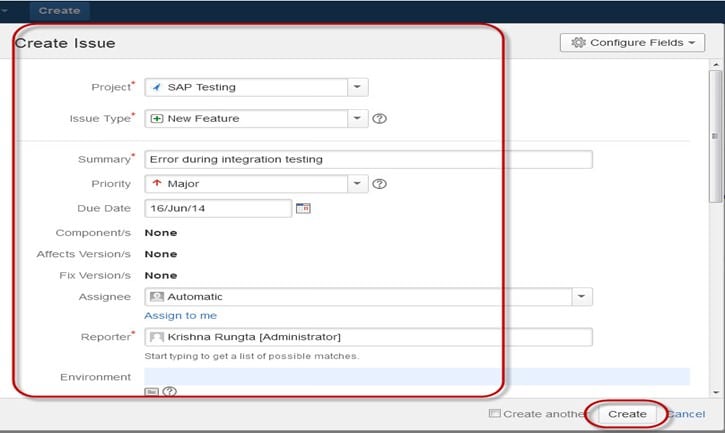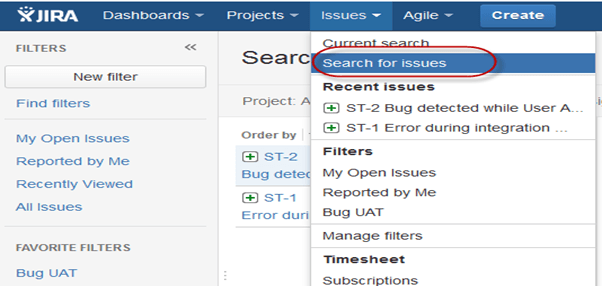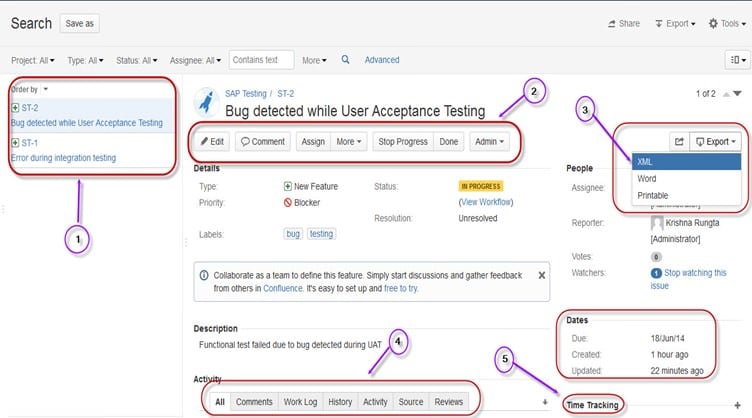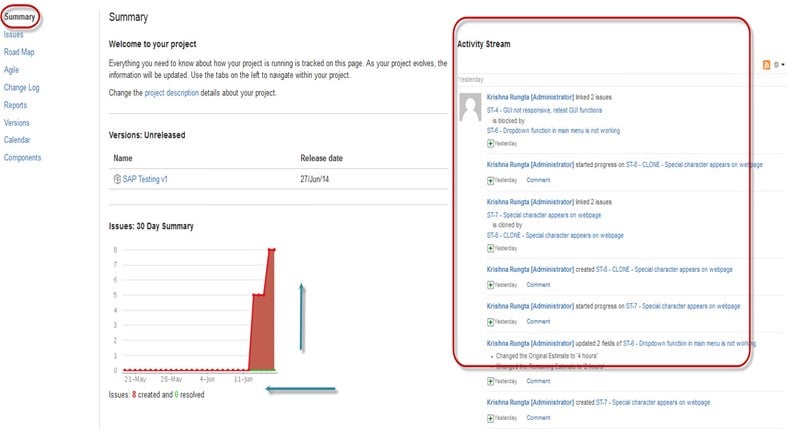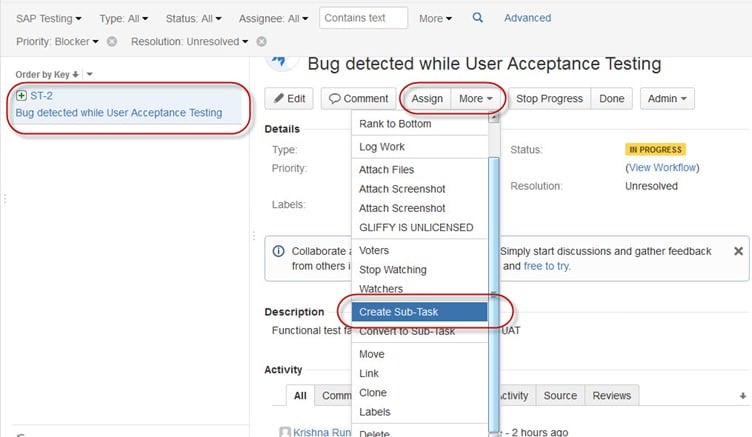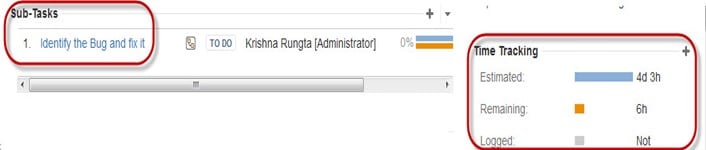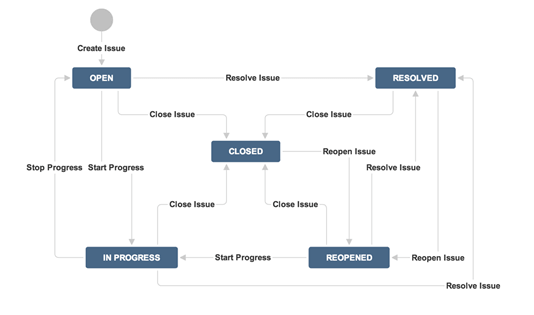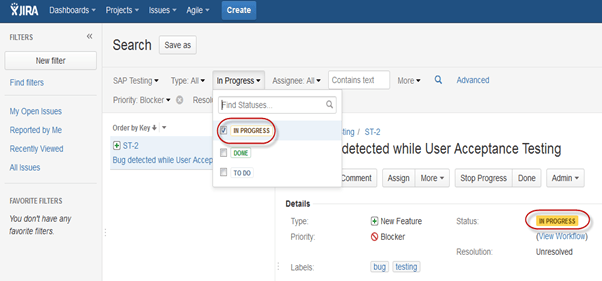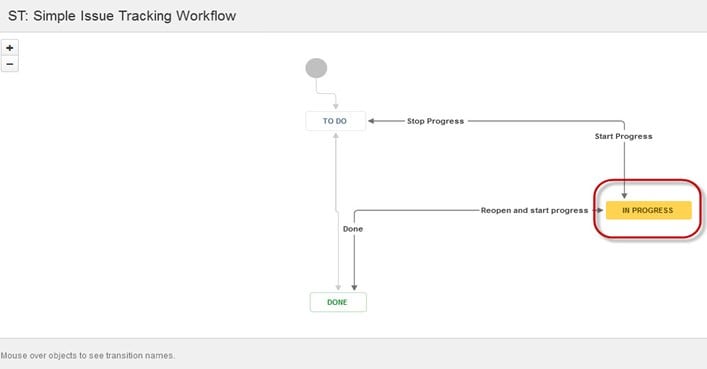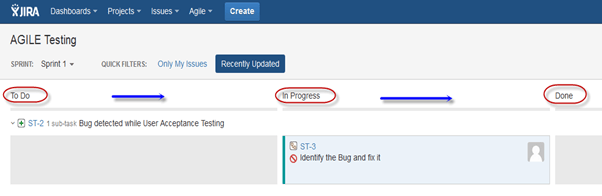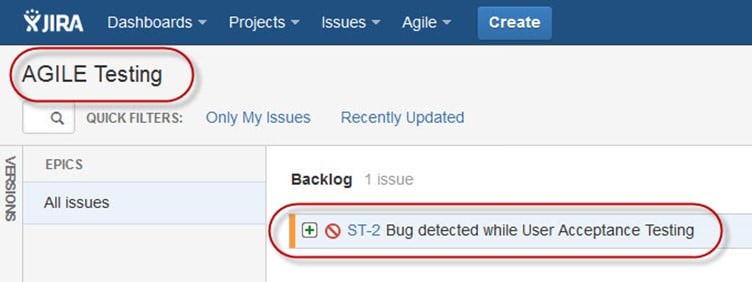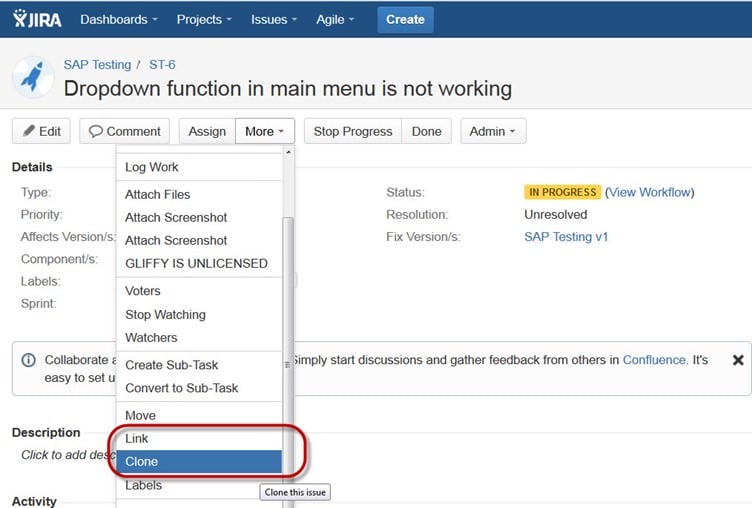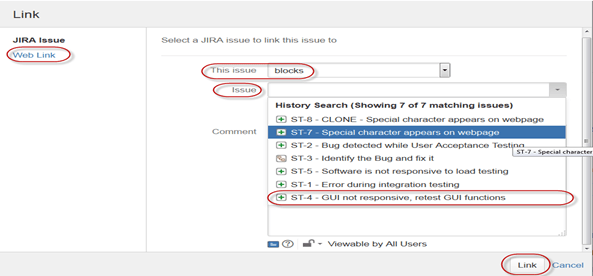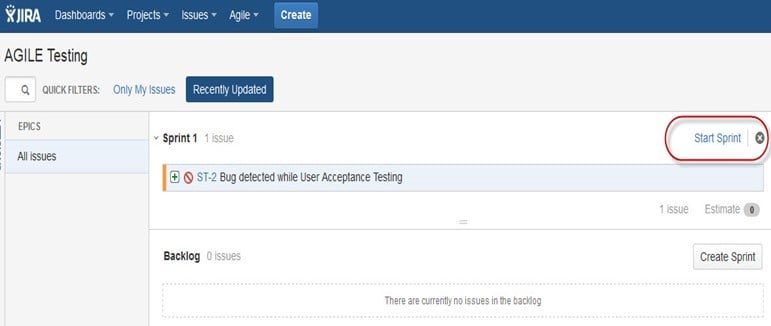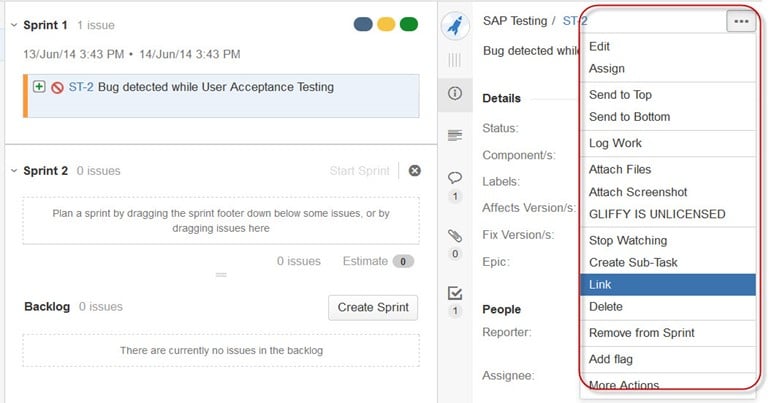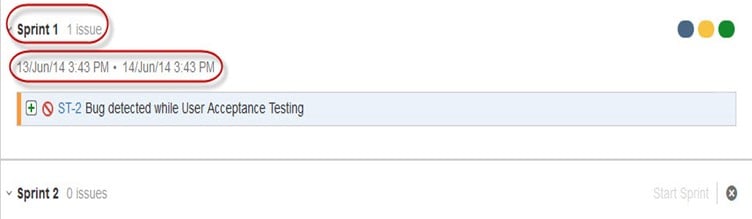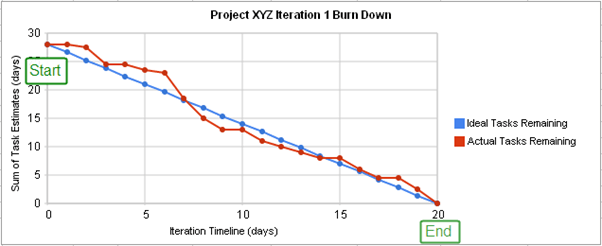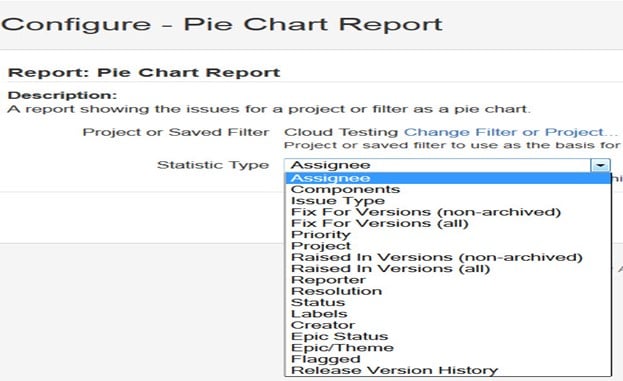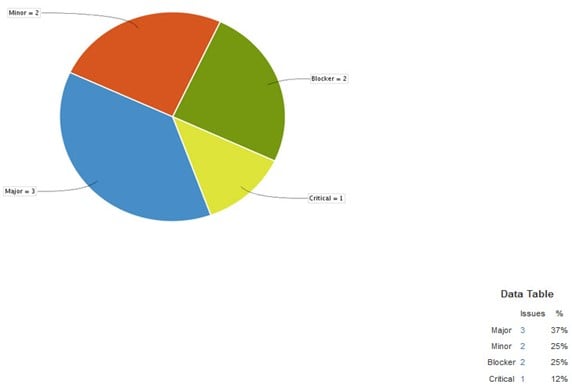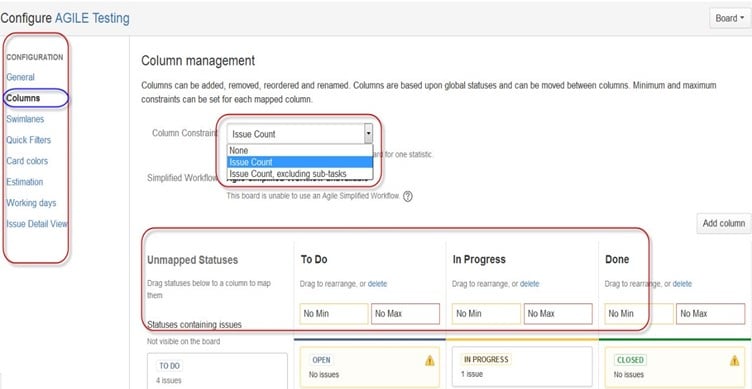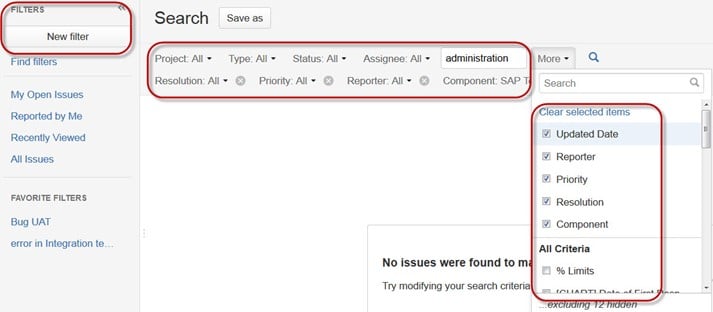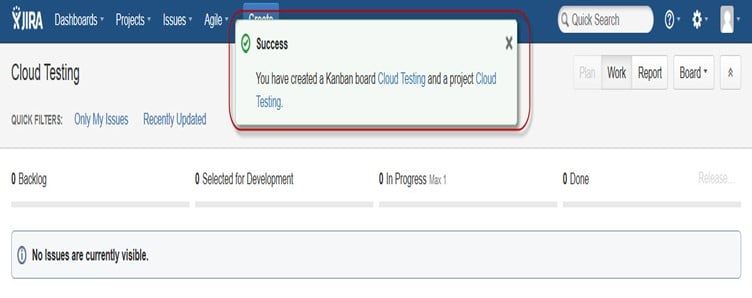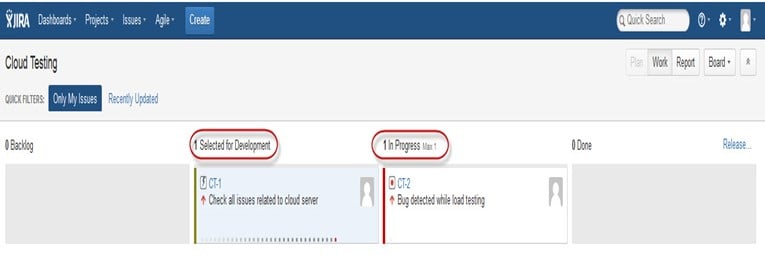Following are frequently asked JIRA testing interview questions in for freshers as well as experienced QA professionals.
1) What is JIRA?
JIRA is an issue tracking product or a software tool developed by Atlassian, commonly used for bug tracking, project management, and issue tracking; it is entirely based on these three aspects. It is widely used in software development and software testing.
2) What is a workflow?
Workflow is defined as a movement of the bug/issue through various stages during its life-cycle
- Created/Open
- WIP ( Work In Progress)
- Completed/Closed
3) What can be referred to as an issue in Atlassian JIRA?
In JIRA, an issue can be anything like a
- Software bug
- The project task
- A help-desk ticket
- The leave request form
4) List out the source control programs with which it integrates?
It integrates with source control programs such as CVS, Git, Subversion, ClearCase, Visual SourceSafe, Mercurial, and Perforce.
5) Why use JIRA software?
The reason behind using JIRA is
- Upfront and fair licensing policy
- Features that is not available elsewhere
- Get the latest update on the progress of projects
- It runs anywhere and recognized with many famous companies
- Easily extensible and customizable
6) Is it possible to access JIRA cloud site via a mobile device?
Yes, it is possible to access JIRA cloud site via a mobile device. You have to use the URL of the JIRA cloud site in your mobile web browser.
7) Can you disable JIRA mobile for the site?
You can disable JIRA mobile for the site so that users can be unable to operate the desktop view of JIRA on their mobile device. JIRA mobile comes as a system add-on and can be disabled at any time.
8) Explain labeling and linking issue in JIRA
- Labeling Issue:It enables you to categorize an issue in a more informal way than assigning it to a component or version. You can then search issues according to the label.
- LinkingIssue: This feature enables you to link an association between two issues on either on the same or different JIRA servers.
9) Name the types of reports generated in JIRA
JIRA offer reports that show statistics for projects, versions, people or other fields within issues. Various reports included with JIRA are
- Average Age Report
- Pie Chart Report
- Resolution Time Report
- Recently Created Issues Report
- Resolved vs. Created Issues Report
- Single Level Group by Report
- Time Tracking Report
- User Workload Report
- Workload Pie Chart Report, etc.
10) What is Cloning an Issue?
Cloning as issue allows you to create a duplicate of the original issue so that many employees can work on a single issue within a single project. The clone issue can be connected to the original issue. A clone issue holds following the information
- Summary
- Description
- Assignee
- Environment
- Priority
- Issue Type
- Security
- Reporter
- Components, etc.
11) What are the things not included in cloned issue in JIRA?
- Time tracking
- Issue History
- Comments
12) What is the use of "Move Issue" wizard in JIRA?
The move issue wizard enables you to specify another project in your JIRA instance. Move wizard permits you to change certain attributes of an issue like
- Issue Type:If your issue is a customs issue type and does not occur in your target project, you must choose a new issue type for your issue
- Issue Status:If you have assigned your issue as a custom issue status and it does not exist in your project, you must select a new issue status for your issue
- Custom Fields:If you have determined required custom fields for your issue, which do not occur in the target project, you must set values for them.
13) How is security setting helpful in JIRA?
JIRA'S security setting restricts access to the issue to only those person who is allowed to work on the issue or a member of the chosen security level. The security level of an issue can be set either when the issue is created or when the issue is being edited
14) How can you share an issue with other users in JIRA?
You can email an issue by using the share option in JIRA. You can also email other JIRA users a link to the issue by sharing the issue with them or by mentioning them in an issue’s Description or Comment field.
15) How you can modify multiple bulk issues?
To modify multiple bulk issues, you can use the Bulk Change option from the "Tools" menu of the navigator. All the issues on the current page can be selected for the bulk operation. The following list details the available bulk operations like
- Workflow Transition
- Delete
- Move
- Edit
16) How you can disable mail notification for Bulk Operations?
To disable mail notification for a particular Bulk Operations, you have to de-select the “Send Notification” checkbox in the bulk operation wizard.
17) What does an issue change history include?
Issue change history includes
- Deletion of a comment
- Deletion of a work log
- Creation or removal of an issue link
- Attachment of a file
- Changes to an issue field
18) Explain what does the three color indicates tracking times or duration for an issue?
Three colors will be displayed representing the amount of time spent behind the issue
- Original Estimate (Blue): The amount of time estimated initially to resolve the issue
- Remaining Estimate(Orange): The remaining amount of time left to resolve the issue
- Time Spen or Logged (Green): The amount of time spent so far while resolving the issue
19) What are some of the popular add-ons for JIRA?
Some popular add-ons for JIRA include,
- Suites utilities for JIRA
- ScriptRunner for JIRA
- Zephyr for JIRA – Test Management
- JIRA Toolkit Plugin
- Atlassian REST API Browser
- Portfolio for JIRA
- JIRA Misc Workflow Extensions
- Tempo Timesheets for JIRA
- JIRA Charting Plugin
20) What is Schemes in JIRA?
Schemes are a major part of JIRA configuration. It is a collection of configured values that can be used by one or more JIRA project. For instance, Notification Schemes, Permission Scheme, Issue Type Scheme, and so on. There are a total of seven types of schemes.
21) What can be configured for the JIRA project and issue type?
You can configure the following things for each pair of an issue type and JIRA project.
- The order of custom fields appears on an issue screen
- The workflow of an issue including the statuses
- Which custom fields and system an issue can use
- Project accessibility
- Permissions for what a user can do with an issue
- Versions and components available for an issue
22) Is it possible to get back up your JIRA cloud data?
In JIRA, you can take a backup of your JIRA cloud data using Backup Manager. But only one backup file is stored at a time. The existing backup is overwritten by new ones.
23) What data can be backed up?
The backup data includes,
- Attachments if selected
- Users and their group settings
- Avatars
- Issues
24) Give some useful tips on JIRA Workflow
- As such Statuses are global objects in JIRA. Changing the name of the status on one workflow will change the status on all workflows that use that status
- Hover over status or transition to see the relevant transition labels
- One cannot clone transitions in the workflow designer
- In the workflow designer, one cannot create annotations
- Directly you cannot set the issue editable property.
25) What are the limitations when editing an active workflow?
- If a workflow is active, you cannot edit the workflow name (only the description)
- You cannot delete the workflow steps
- A step associated status cannot be edited
- You cannot add any new outgoing transition if a step has no outgoing transitions (Global transitions are not considered).
- A step’s Step ID cannot be changed.
26) In JIRA workflow, is it possible to transition an issue back to its previous status?
Practically, it is not possible to transition an issue back to its previous status. However, you can use the "on hold" feature to transition an issue back to its prior status. Here are the steps,
- In a workflow, Create a global transition to the ‘On Hold’ state.
- Now from ‘On Hold’ status create another transition to every other status you want to come back to
- Since the transition names cannot be the same, add a blank space at the end of it.
- Now you don’t want the status transition from the ‘On Hold’ and ‘Done’ to ‘On Hold’ So you will hide the other status “On Hold” by adding the value field condition on the global transition.
27) What is the role of Validators in JIRA?
The Validators in JIRA checks that any input made to the transition is valid before the transition is performed. If a validator fails, the issue will not progress to the destination status of the transition.
28) What types of Post functions are carried out after the transition is executed?
Types of Post functions carried out after transition is executed includes
- Adding a comment to an issue
- Generating change history for an issue
- Updating an issue’s fields
- Generating an event to trigger email notifications
29) What is an event in JIRA?
The events are classified in two a System event (JIRA defined events) and Custom event (User-defined events). An event describes the status, the default template and the notification scheme and workflow transition post function associations for the event.
30) What is the Audit Log?
Under Audit Log, you can see all the details about the issue created, and the changes made in the issues.
31) For an Agile project, how user stories in JIRA are created?
For an Agile project to create user stories in JIRA, follow below steps.
- Issue type -Epic and Issue type – Story linked to it. In order to do so, in the ‘Create Issue’ page, go to “Configure Fields” and select “Epic link” field to be included in the issue creation screen.
- Or you can have a product backlog by creating a main User story and having various sub-tasks under it.
32) What is an “issue collector”?
An “issue collector” enables you to easily embed a JIRA feedback form into your own web site. This helps website visitors to log issues into JIRA through our website. To use JIRA feedback form, visitors to our website do not need a user account in JIRA.
33) State the difference between Bugzilla and JIRA?
| Bugzilla | JIRA |
|
|
|
|
|
|
|
|
|
|
|
|
34) How you can modify multiple bulk issues?
You can modify multiple bulk issues by using option “Bulk Change” option.
35) What is JIRA dashboard?
JIRA dashboard is a dashboard which you will see when you opens up Jira.