In android, ProgressBar is a user interface control which is used to indicate the progress of an operation. For example, downloading a file, uploading a file.
Following is the pictorial representation of using a different type of progress bars in android applications.

By default the ProgressBar will be displayed as a spinning wheel, in case if we want to show it like horizontal bar then we need to change the style property to horizontal like style="?android:attr/progressBarStyleHorizontal".
Create Android ProgressBar in XML Layout File
In android, we can create ProgressBar in XML layout file using <ProgressBar> element with different attributes like as shown below
<ProgressBar
android:id="@+id/pBar3"
style="?android:attr/progressBarStyleHorizontal"
android:layout_width="wrap_content"
android:layout_height="wrap_content"
android:minHeight="50dp"
android:minWidth="250dp"
android:max="100"
android:indeterminate="true"
android:progress="1" />
android:id="@+id/pBar3"
style="?android:attr/progressBarStyleHorizontal"
android:layout_width="wrap_content"
android:layout_height="wrap_content"
android:minHeight="50dp"
android:minWidth="250dp"
android:max="100"
android:indeterminate="true"
android:progress="1" />
If you observe above code snippet, we defined a progress bar (<ProgressBar>) with different attributes, those are
| Attribute | Description |
|---|---|
| android:id | It is used to uniquely identify the control |
| android:minHeight | It is used to set the height of progress bar. |
| android:minWidth | It is used to set the width of progress bar. |
| android:max | It is used to set the maximum value of progress bar. |
| android:progress | It is used to set the default progress value between 0 and max. It must be an integer value. |
In anroid, the ProgressBar supports two types of modes to show the progress, those are Determinate and Indeterminate.
Android ProgressBar with Determinate Mode
Generally, we use the Determinate progress mode in progress bar when we want to show the quantity of progress has occurred. For example, the percentage of file downloaded, number of records inserted into database, etc.
To use Determinate progress, we need to set the style of progress bar to Widget_ProgressBar_Horizontal or progressBarStyleHorizontal and set the amount of progress using android:progress attribute.
Following is the example which shows a Determinate progress bar that is 50% completes.
<ProgressBar
android:id="@+id/pBar"
style="?android:attr/progressBarStyleHorizontal"
android:layout_width="wrap_content"
android:layout_height="wrap_content"
android:max="100"
android:progress="50" />
android:id="@+id/pBar"
style="?android:attr/progressBarStyleHorizontal"
android:layout_width="wrap_content"
android:layout_height="wrap_content"
android:max="100"
android:progress="50" />
By using setProgress(int) method, we can update the percentage of progress displayed in app or by calling incrementProgressBy(int) method, we can increase the value of current progress completed based on our requirements.
Generally, when the progress value reaches 100 then the progress bar is full. By using android:max attribute we can adjust this default value.
Android ProgressBar with Indeterminate Mode
Generally, we use the Indeterminate progress mode in progress bar when we don’t know how long an operation will take or how much work has done.
In indeterminate mode the actual progress will not be shown, only the cyclic animation will be shown to indicate that some progress is happing like as shown in above progress bar loading images.
By using progressBar.setIndeterminate(true) in activity file programmatically or using android:indeterminate = “true” attribute in XML layout file, we can enable Indeterminate progress mode.
Following is the example to set Indeterminate progress mode in XML layout file.
<ProgressBar
android:id="@+id/progressBar1"
style="?android:attr/progressBarStyleHorizontal"
android:layout_width="wrap_content"
android:layout_height="wrap_content"
android:indeterminate="true"/>
android:id="@+id/progressBar1"
style="?android:attr/progressBarStyleHorizontal"
android:layout_width="wrap_content"
android:layout_height="wrap_content"
android:indeterminate="true"/>
This is how we can define the Progress modes in ProgressBar based on our requirements in android applications.
Android ProgressBar Control Attributes
Following are the some of commonly used attributes related to ProgressBar control in android applications.
| Attribute | Description |
|---|---|
| android:id | It is used to uniquely identify the control |
| android:max | It is used to specify the maximum value of the progress can take |
| android:progress | It is used to specify default progress value. |
| android:background | It is used to set the background color for progress bar. |
| android:indeterminate | It is used to enable indeterminate progress mode. |
| android:padding | It is used to set the padding for left, right, top or bottom of progress bar. |
Android ProgressBar Example
Following is the example of defining a one ProgressBar control, one TextView control and one Button control in RelativeLayout to start showing the progress in progress bar on Button click in android application.
Create a new android application using android studio and give names as ProgressBarExample. In case if you are not aware of creating an app in android studio check this article Android Hello World App.
Now open an activity_main.xml file from \res\layout path and write the code like as shown below
activity_main.xml
<?xml version="1.0" encoding="utf-8"?><RelativeLayout xmlns:android="http://schemas.android.com/apk/res/android"
android:layout_width="match_parent" android:layout_height="match_parent">
<ProgressBar
android:id="@+id/pBar"
style="?android:attr/progressBarStyleHorizontal"
android:layout_width="wrap_content"
android:layout_height="wrap_content"
android:layout_marginLeft="100dp"
android:layout_marginTop="200dp"
android:minHeight="50dp"
android:minWidth="200dp"
android:max="100"
android:indeterminate="false"
android:progress="0" />
<TextView
android:id="@+id/tView"
android:layout_width="wrap_content"
android:layout_height="wrap_content"
android:layout_alignLeft="@+id/pBar"
android:layout_below="@+id/pBar" />
<Button
android:id="@+id/btnShow"
android:layout_width="wrap_content"
android:layout_height="wrap_content"
android:layout_marginLeft="130dp"
android:layout_marginTop="20dp"
android:text="Start Progress"
android:layout_below="@+id/tView"/>
</RelativeLayout>
android:layout_width="match_parent" android:layout_height="match_parent">
<ProgressBar
android:id="@+id/pBar"
style="?android:attr/progressBarStyleHorizontal"
android:layout_width="wrap_content"
android:layout_height="wrap_content"
android:layout_marginLeft="100dp"
android:layout_marginTop="200dp"
android:minHeight="50dp"
android:minWidth="200dp"
android:max="100"
android:indeterminate="false"
android:progress="0" />
<TextView
android:id="@+id/tView"
android:layout_width="wrap_content"
android:layout_height="wrap_content"
android:layout_alignLeft="@+id/pBar"
android:layout_below="@+id/pBar" />
<Button
android:id="@+id/btnShow"
android:layout_width="wrap_content"
android:layout_height="wrap_content"
android:layout_marginLeft="130dp"
android:layout_marginTop="20dp"
android:text="Start Progress"
android:layout_below="@+id/tView"/>
</RelativeLayout>
If you observe above code we created a one Progress control, one TextView control and one Button control in XML Layout file.
Once we are done with creation of layout with required controls, we need to load the XML layout resource from our activity onCreate() callback method, for that open main activity file MainActivity.java from \java\com.tutlane.progressbarexample path and write the code like as shown below.
MainActivity.java
package com.tutlane.progressbarexample;import android.os.Handler;import android.support.v7.app.AppCompatActivity;import android.os.Bundle;import android.view.View;import android.widget.Button;import android.widget.ProgressBar;import android.widget.TextView;
public class MainActivity extends AppCompatActivity {
private ProgressBar pgsBar;
private int i = 0;
private TextView txtView;
private Handler hdlr = new Handler();
@Override
protected void onCreate(Bundle savedInstanceState) {
super.onCreate(savedInstanceState);
setContentView(R.layout.activity_main);
pgsBar = (ProgressBar) findViewById(R.id.pBar);
txtView = (TextView) findViewById(R.id.tView);
Button btn = (Button)findViewById(R.id.btnShow);
btn.setOnClickListener(new View.OnClickListener() {
@Override
public void onClick(View v) {
i = pgsBar.getProgress();
new Thread(new Runnable() {
public void run() {
while (i < 100) {
i += 1;
// Update the progress bar and display the current value in text view
hdlr.post(new Runnable() {
public void run() {
pgsBar.setProgress(i);
txtView.setText(i+"/"+pgsBar.getMax());
}
});
try {
// Sleep for 100 milliseconds to show the progress slowly.
Thread.sleep(100);
} catch (InterruptedException e) {
e.printStackTrace();
}
}
}
}).start();
}
});
}
}
public class MainActivity extends AppCompatActivity {
private ProgressBar pgsBar;
private int i = 0;
private TextView txtView;
private Handler hdlr = new Handler();
@Override
protected void onCreate(Bundle savedInstanceState) {
super.onCreate(savedInstanceState);
setContentView(R.layout.activity_main);
pgsBar = (ProgressBar) findViewById(R.id.pBar);
txtView = (TextView) findViewById(R.id.tView);
Button btn = (Button)findViewById(R.id.btnShow);
btn.setOnClickListener(new View.OnClickListener() {
@Override
public void onClick(View v) {
i = pgsBar.getProgress();
new Thread(new Runnable() {
public void run() {
while (i < 100) {
i += 1;
// Update the progress bar and display the current value in text view
hdlr.post(new Runnable() {
public void run() {
pgsBar.setProgress(i);
txtView.setText(i+"/"+pgsBar.getMax());
}
});
try {
// Sleep for 100 milliseconds to show the progress slowly.
Thread.sleep(100);
} catch (InterruptedException e) {
e.printStackTrace();
}
}
}
}).start();
}
});
}
}
If you observe above code we are calling our layout using setContentView method in the form of R.layout.layout_file_name in our activity file. Here our xml file name is activity_main.xml so we used file name activity_main and we are trying to show the progress of task in progress bar on Button click.
Generally, during the launch of our activity, onCreate() callback method will be called by android framework to get the required layout for an activity.
Output of Android ProgressBar Example
When we run above example using android virtual device (AVD) we will get a result like as shown below.
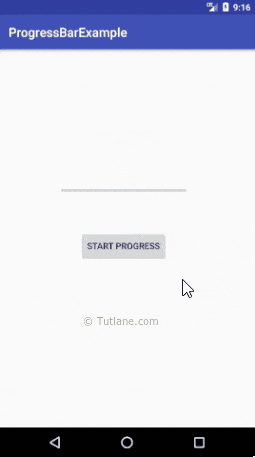
If you observe above result, we are able to start showing the progress of task in progress bar when we click on Button in android application.
This is how we can use ProgressBar control in android applications to show the progress of task or work based on our requirements.
No comments:
Post a Comment